| Previous | Contents | Index |
VAULT, Restore via search and Restore entire disk makes the restoring of lost or deleted files easier by allowing restoration from remote nodes and even remote PC's. The process is further simplified by the ease of use of the MOTIF Work Center . Each of the restore features are available from the Restore submenu of the Controls menu on any of the interfaces. See Figure 6-1.
Figure 6-1 Restore menu
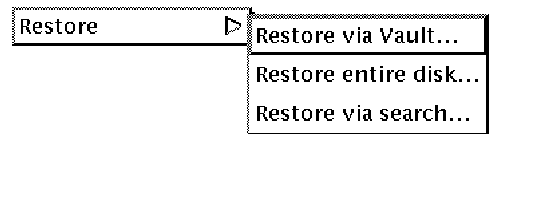
The Restore entire disk program can be used to restore a disk because of errors, disk crash, relocation or any other reason. The latest full disk backup and latest incremental backups are combined to restore the disk to it's most recent state. The Restore entire disk interface is shown below.
Figure 6-2 Restore entire disk
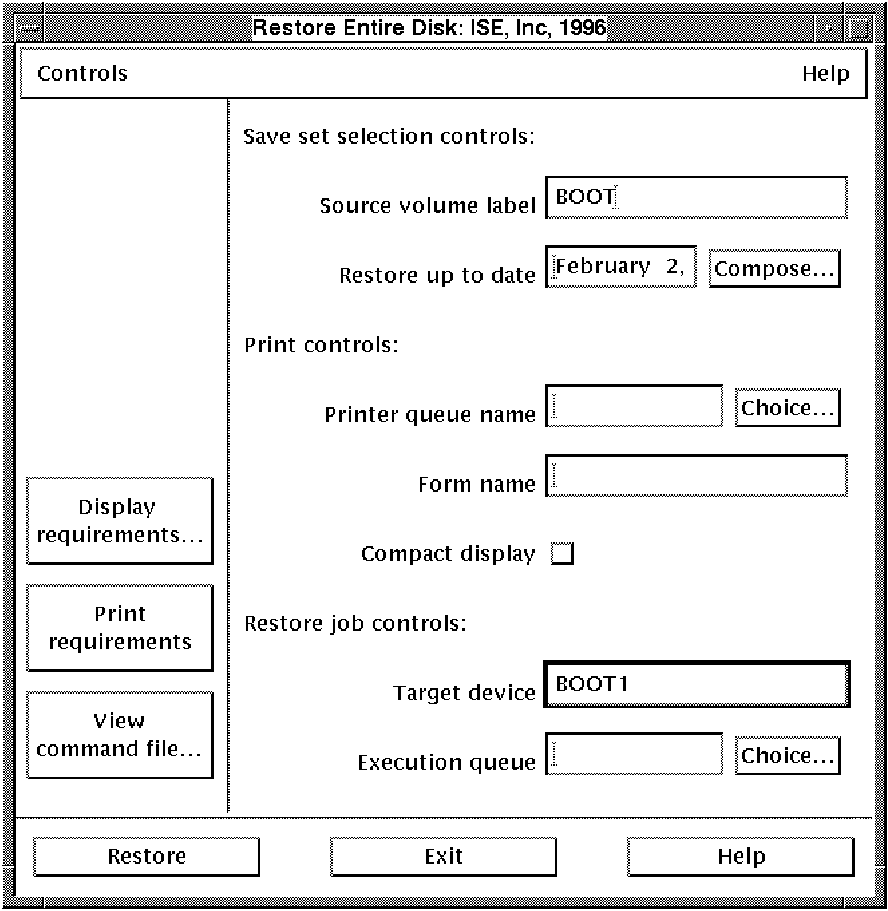
VAULT maintains a directory structured database that lists information about files that have been backed up. The main objective is to facilitate identifying what has been backed up and simplify the selective file restore process.
The VAULT interface is made up of the File selection fields, the file list and controls for customizing and displaying the the file list. See Figure 6-3.
The VAULT database contains an entry for every file. This entry gives the file storage location, when backed up and other attributes. Each backup can be individually set to add or not to add information to the database. The VAULT interface is shown below.
Figure 6-3 VAULT interface

The Restore via search facility allows the OPERATOR to create a detailed search criteria to locate needed files. By selecting such specific criteria as files names, saveset names and backup job, it is possible to locate files on any volume. The Restore via search interface is shown below.
Figure 6-4 Restore via search
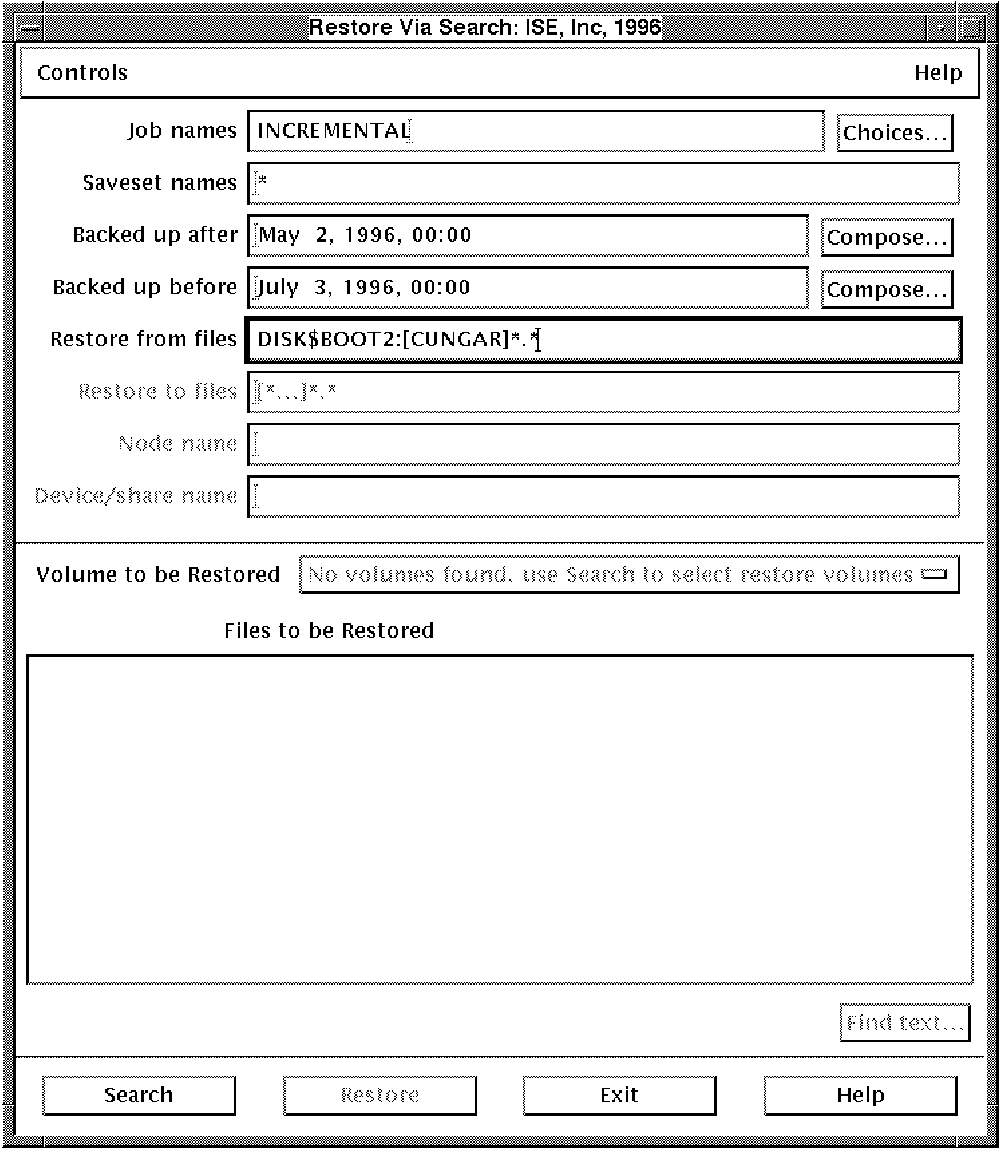
6.1 Restore entire disk...
The Restore entire disk... menu selection enables a
user to perform a complete disk recovery. A disk crash or other event
that causes a complete loss of data may produce a need for such a
procedure. Keep in mind that a full disk recovery is an emergency
procedure and will restore data only as current as the most recent
incremental backup.
In order to perform an entire disk restore, select Restore entire disk from the Restore submenu (located on the Controls menu of any of the other interfaces.)
The dialog box can be used to describe parameters of the backup including source and target information. The fields are described in Table 6-1.
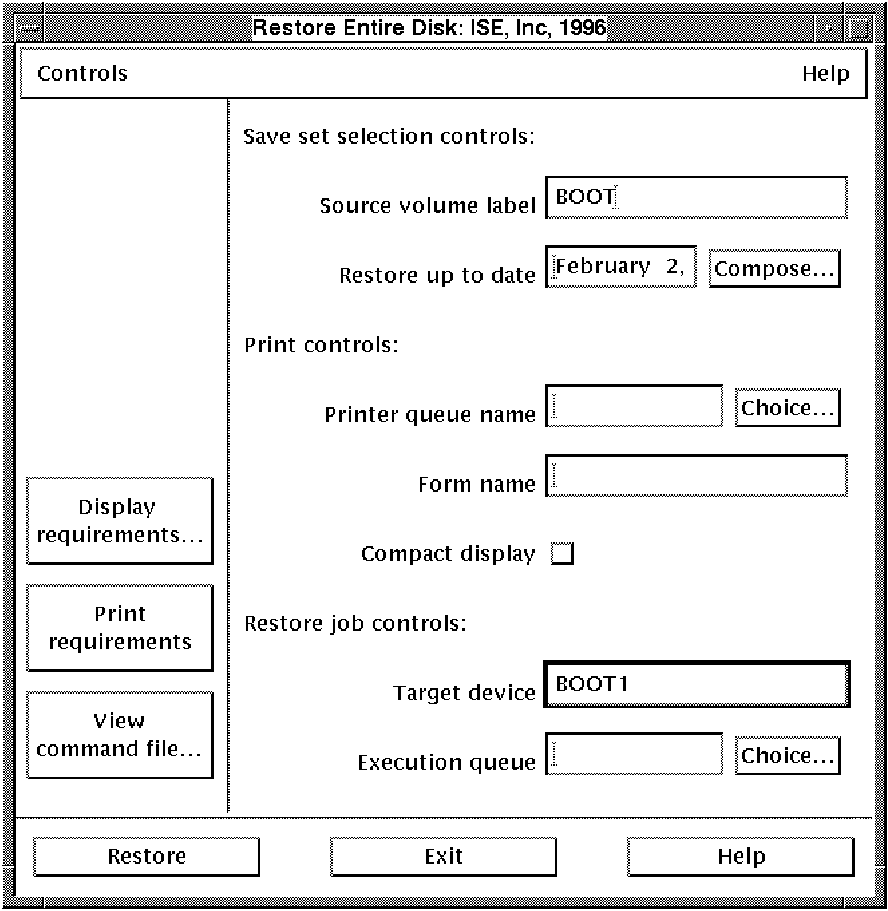
| Field | Description |
|---|---|
| Source volume name | The offline medium that contains the needed disk recovery data. |
| Restore up to date | Files with dates after this date will not be restored. |
| Printer queue name | Queue to which the details of the recovery will be printed. |
| Form name | Form name to which details of the recovery will be printed. |
| Compact display | Determines how the details of the recovery will be displayed if Display requirements is selected. |
| Target device | Online medium that the recovery will be restoring to. |
| Execution queue | Queue to be used for the restore procedure. |
The [Display requirements...] button can be used to display those media that are needed for the recovery. The [Print requirements...] button can be used to print those media that are needed for the recovery. The [View command file...] button can be used to view the command file associated with the reovery job.
Left-click on the [Restore...] button to execute the
recovery procedure.
6.2 Controls
The Controls menu is used to set and save a variety of controls that affect the operation of the Restore entire disk module. The options may be saved and will be in effect the next time the module is invoked.
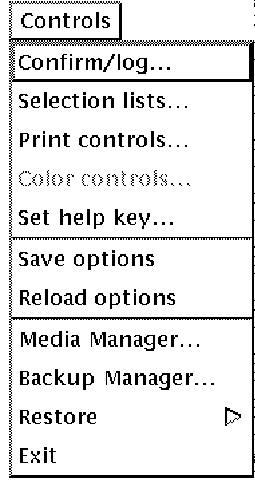
6.2.1 Confirm/Log...
The Confirm/Log menu selection is used to determine
whether certain operations require confirmation and/or are logged in a
log file.
If a radio button is selected under the Confirm column, a confirmation message will need to be approved before the corresponding operation can take place. If a radio button is selected under the Log column, a log file will be created and displayed, indicating the operation was completed.
The operations that may be confirmed and/or logged are shown below:
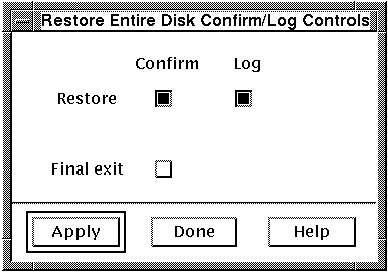
The default Print controls are set up by selecting Print controls... from the Controls menu. See Figure 4-7. The Print controls are described in Table 4-1.
Fill in the default Print controls and left-click the
[Apply] button to save the defaults.
6.2.3 Color controls...
The Color controls menu selection is used to change the colors DISPLAYed within the MOTIF Work Center . In order to change the form colors, select Color controls... from the Controls menu. Figure 4-8 will appear.
There are four aspects of the interface controls that may be changed. Table 4-2 displays these areas.
The interface controls that can be changed are shown in Table 4-3.
Select [Apply] to see if the colors are acceptable. Select
[Reset] to reset to the colors you started with. Select
[Default] to bring up the default color schemes.
6.2.4 Set help key...
On some terminals, the user may desire to map an alternate help key if the default conflicts with a previously used key or key combination. To set this option select Set help key from the Controls menu. See Figure 4-11.
If the Standard radio button is selected, the keyboard will use the standard help key as dictated by the internals of the operating system.
To change the help key to a custom setting, select the
Custom radio button. Next, place the cursor in the
Enter help key field. Finally enter the key or key
combination that you will use to bring up help in the MOTIF Work
Center. The hex equivelent of that key will appear in the Key
symbol(hex) field.
6.2.5 Save options...
To save the options that have been modified in the
Controls menu as well as any Display controls,
Media selection or Search controls settings
that have been modified, select Save options from the
Controls menu.
6.2.6 Reload options...
To reload the saved options if you have modified the
Controls menu or any Display controls, Media
selection or Search controls settings, select
Reload options from the Controls menu.
6.2.7 Media Manager...
In order to run the MEDIA module described in Chapter 4,
select Media Manager... from the
Controls menu.
6.2.8 Backup Manager...
In order to run the BCKMGR module described in Chapter 5,
select Backup Manager... from the
Controls menu.
6.2.9 Restore
Opens the submenu to the other two restore procedures, Restore
via search and Restore via VAULT.
6.2.10 Exit
To exit the program and return to the command prompt, select
Exit from the Controls menu. If there
are other modules open focus will return to those modules.
6.3 Help menu
The Help menu is used to get help about the Media Manager software.
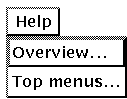
Help may be obtained in several ways throughout the program. These are:
The Help menu provides two types of help. The first
type is the help overview. This gives information on many aspects of
the program from MEDIA fundamentals to the MOTIF interface.
The other type of help is the description of menu items.
6.3.1 Overview...
In order to get an overview of the program, select
Overview... from the Help menu. The
help module is shown in Figure 4-12.
6.3.2 Top menu...
In order to get help on the menus throughout the program, select Top Menu... from the Help menu.
6.4 The VAULT interface
The VAULT interface is made up of the File selection fields,
the file list and controls for customizing and displaying the the file
list. See Figure 6-5.
Figure 6-5 VAULT interface

The procedure for restoring a file using VAULT is as follows:
Techniques for selecting more than one file are explained in Section 6.4.1 |
There are several methods for selecting which files are to be displayed in VAULT. This allows a user to limit the displayed files in the list according to criteria that makes sense for the situation. Perhaps you need to only select from the list of files starting with A.
The most obvious way to limit the list's scope is to designate Include or Exclude criteria from the File selection section of the main screen. The resulting list would be limited to those files that were excluded (or included) by the file name entered in those fields.
As in all search criteria operations, the filtered list is not displayed until the Filter button is selected. |
Another way of selecting a limited list of files using other criteria is by selecting the Search controls... button on the main screen. A dialog box display will give the user the ability to limit the list by the Since and Before criterion or the version number.
The files you select from the file list will all be affected by the
operation you perform. It is therefore important that you are sure all
selected files are correct. The methods for selecting files are
described in detail in the following sections.
6.4.1.1 Selecting a single file
In order to select a single file, place the cursor over the desired file and click with the left mouse button. See Figure 6-6.
Figure 6-6 Select a single file

6.4.1.2 Selecting more than one file
You can select more than one specific file by using the
[Ctrl] and [Shift] keys.
In order to select multiple files that are not in adjacent rows in the list, depress the [Ctrl] key and click on the desired files with the left mouse button.
In order to select multiple files that are listed together in the file list, depress the [Shift] key and click on the first file in the series. Next, click on the last file in the series. All files between will be selected. See Figure 6-7.
Figure 6-7 Selecting multiple files

6.4.1.3 Selecting and deselecting all files
To select all files in the media list, click the [Select
all] button on the main window. All files in the list will be
highlighted. Individual lines can then be deselected using the method
described in Section 6.4.1.2.
To deselect all selected files, click the [Clear selections]
button on the main window. All highlighted files will be deselected.
6.4.2 Using the file selection fields
The file selection fields are used to limit the media displayed in the
media list to a certain user or name specification. For instance if you
only want to display files that start with SM, you would fill SM* into
the Include field.
The file selection criterion will not take effect until the [Filter] button is clicked. |
The Include field is used to designate what file name specification will be included in the list. Wildcard specifications are acceptable in this field.
The Exclude field is used to designate what file name
specification will be excluded from the list. Wildcard
specifications are acceptable in this field.
6.4.3 Using the Search controls
The [Search controls...] button allows you to use even more criteria to determine what files are displayed in the media list. In order to use the search controls, click on the [Search controls...] button. See Figure 6-8.
Figure 6-8 Search controls
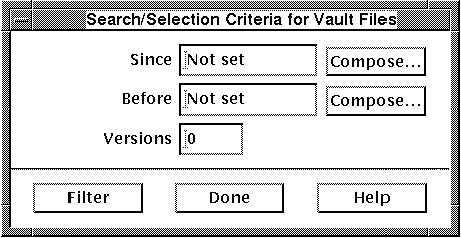
The fields in the Search controls... dialog box all apply to an attribute of files in the file list. Available search controls are:
| Field | Description |
|---|---|
| Since | Limits the listing to only those files created since the designated date |
| Before | Limits the listing to only those files created before the designated date |
| Versions | Limits the listing to only those files with the designated version number |
After entering the desired inclusion criterion, click on the [Filter] button to filter the file list according to the selections.
| Previous | Next | Contents | Index |