| Previous | Contents | Index |
The Media selection fields are used to limit the media displayed in the media list to a certain user or name specification. For instance if you only want to display media that started with the letters SM you would enter SM* in the Include field. See Figure 4-4.
Figure 4-4 Media selection fields
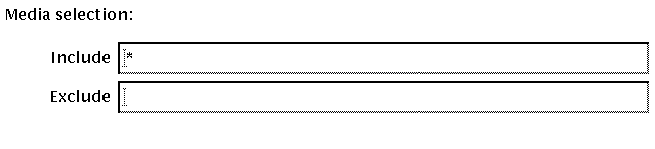
The Media selection criterion will not take effect until the Filter button is clicked. |
The Include field is used to designate what media name specification will be included in the list. Wildcard specifications are acceptable in this field.
The Exclude field is used to designate what media name
specification will be excluded from the list. Wildcard
specifications are acceptable in this field.
4.1.3 Using the Search controls
The [Search controls...] button allows you to use even more criteria to determine what media are displayed in the media list. In order to use the search controls, click on the Search controls... button. See Figure 4-5.
Figure 4-5 Search controls

The fields in the Search controls... dialog box all apply to an attribute of media in the media list. For instance, if you want the list to only include media in the available pool, you would select the Available option from the Pool drop down menu. Available search controls are:
| Field | Description |
|---|---|
| Username | User name to be used in the search criteria |
| Type | Specifies the base TYPE category to be selected for the list |
| Location | The rack or bin of the media to be selected for the list |
| Density | The recording density of the tapes in the list |
| Comment | Any text data that is in the comment field |
| Pool | The pool to which the medium is assigned |
| Since | A date field indicating the earliest date of media to be search for inclusion in the list |
| Before | A date field indicating the latest date of media to be search for inclusion in the list |
After entering the desired inclusion criterion, click on the
[Filter] button to filter the media list according to the
selections.
4.1.4 Using the Display controls
A user may also wish to display more information about the media displayed in the display window. For instance, while Alias name and Username may be enough information for some users, others may need to see the Protection and Pool location of the media in the list. In fact, there are many attributes of media data that can be displayed in the columns of the list. See Figure 4-6.
Figure 4-6 Media Display Controls

The Display controls... are used to determine which media attributes are to be displayed in the columns of the media list. In order to display the Media Selection Display Controls click on the Display controls... button on the main window.
The Media Selection Display Controls window will
appear. There are two methods for designating what data is displayed in
the media list. The Select pre defined format drop
down provides several predefined display schemes for the media list.
The other method is to select the data to be displayed from the buttons
in the dialog box.
4.1.5 Common MEDIA buttons
Some buttons that appear throughout the MEDIA dialog boxes with some regularity are described in this section.
[Media list...] - Displays a recap of the media selected for a media operation.
[Submit job...] - Submits the selected medium to the job associated with it.
[View log...] - View the log file associated with the job submitted.
[Display contents...] - Displays the contents of the selected media when working in the header display and modify operations.
[Next] and [Prev] - Cycle through the media that are selected in the media list.
4.2 Menu operations
The menu bar is at the heart of media controls, operations, offsite
operations and utilities. To select a menu command, click on the menu
name. Then click on the command you want. Some commands open dialog
boxes. Other menus simply perform the operation on the selected media.
A brief description of the menus is as follows:
The menus are described in detail in the following sections.
4.3 Controls menu
The Controls menu is used to set and save a variety of
controls that affect the operation of the MEDIA program. The
options may be saved and will be in effect the next time the program is
invoked.
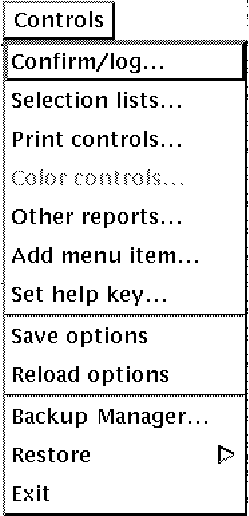
The Confirm/Log menu selection is used to determine whether certain operations require confirmation and/or are logged in a log file.
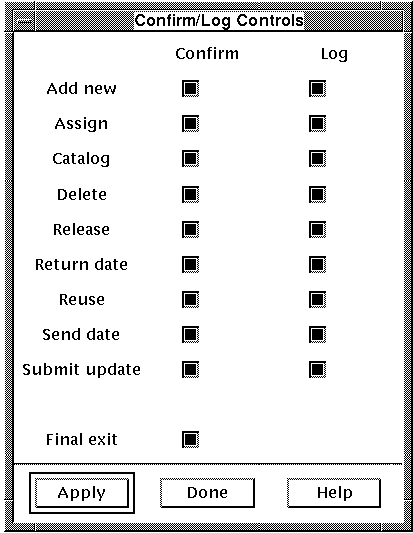
If a radio button is selected under the Confirm column, a confirmation message will need to be approved before the corresponding operation can take place. If a radio button is selected under the Log column, a log file will be created and displayed, indicating the operation was completed.
The operations that may be confirmed and/or logged are:
| Operation | Description |
|---|---|
| Add new | Confirm and/or log when new media is added. |
| Assign | Confirm and/or log when media is assigned to a user. |
| Catalog | Confirm and/or log when media is catalogued. |
| Delete | Confirm and/or log when media is being deleted. |
| Release | Confirm and/or log when media is placed in the released pool. |
| Return date | Confirm and/or log when media return date is set. |
| Reuse | Confirm and/or log when a reuse operation is requested. |
| Send date | Confirm and/or log when a send date is set. |
| Submit update | Confirm and/or log when an update is submitted. |
The Selection lists... menu item is used to establish the lists that appear throughout the program when selection from a list is required. For instance several dialog boxes offer selections from a list of offsite locations. The defaults that appear in the list can be set using the Selection lists... menu. The figure illustrates an example of a selection list of available print queues.
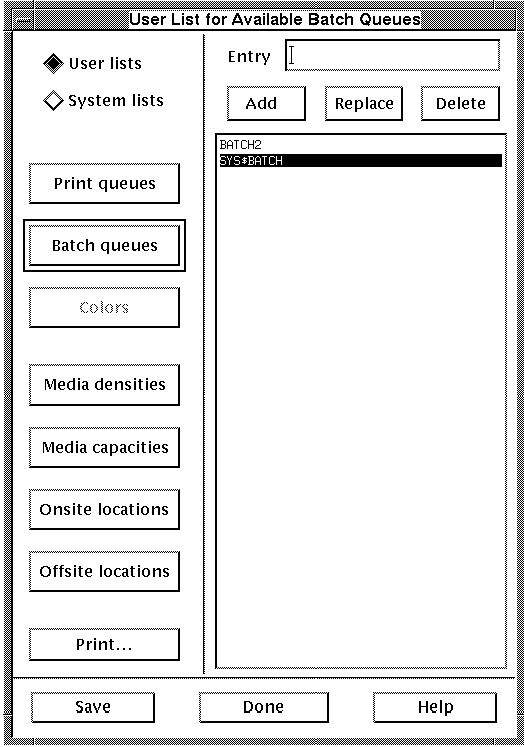
The procedure for adding to a selection list is to first enter the selection in the Entry field on the top of the dialog box. Left-click on a place in the list you would like the new selection to appear. If you want to add the selection into the list at this location, left-click the [Add] button. If you want the selection to replace the selection you have chosen, left-click the [Replace] button. If you want to simply delete the selection in the list, left-click the [Delete] button.
The selection lists that can be created are as follows:
| Data | Description |
|---|---|
| Print queues | Create the list that will appear whenever a print queue selection is needed. |
| Colors | Create the list of colors that will appear when adjusting the interface colors. |
| Batch queues | Create the list that will appear whenever a Batch queue selection is needed. |
| Media densities | Create the list that will appear whenever a media density selection is needed. |
| Media capacities | Create the list that will appear whenever a media capacity selection is needed. |
| Onsite locations | Create the list that will appear whenever an onsite location selection is needed. |
| Offsite locations | Create the list that will appear whenever an offsite location selection is needed. |
If desired a list may be printed by selecting the [Print...]
button. Select the [Save] button to save the selections.
4.3.3 Print controls...
The default Print controls are set up by selecting Print controls... from the Controls menu. The Print controls are described in Table 4-1.
Figure 4-7 Print controls

| Field | Description |
|---|---|
| Form name | This is the name of the form to be used in printing the report. |
| Job name in queue | This defines the job name that is to be assigned this report generation job when it is in the print execution queue. This name will only appear when you use the VMS command SHOW ENTRY or SHOW QUEUE. By default, this name is the same as the report name. |
| Queue characteristic | This is a single known characteristic name that is to be associated with the job when it is printed. Characteristics are arbitrary attributes that can be assigned to job queues. A job will only execute in a queue with matching characteristics. |
| First page note | This is the note that will be printed on the banner page. |
| Printer queue name | This defines what print queue the report generation job is to be placed in for execution. This can be either a generic or node specific execution queue. The default, if none has been defined either implicitly or explicitly, is SYS$PRINT. |
| Print after | This is the time when the job, pending in the print queue, will be executed. |
| Queue priority | This specifies what queue priority to assign this job when it is inserted into the print queue for execution. A non-privileged user is limited to a maximum value that is controlled by the AUTHORIZE program and/or the SYSGEN parameter MAXQUEPRI. The priority is NOT the execution priority but strictly the priority used to order jobs in the batch execution queue while they are waiting to start. |
| Number of copies | This is the number of reports to be printed. |
| Action flags |
The following flags are set to perform the specified actions:
[Hold job in queue -] Place the job in the PENDING state on entering into the print queue. |
Fill in the default Print controls and left-click the
[Apply] button to save the defaults.
4.3.4 Color controls...
The Color controls menu selection is used to change the colors DISPLAYed within the MOTIF Work Center . In order to change the form colors, select Color controls... from the Controls menu.
The following form will appear:
Figure 4-8 Color controls
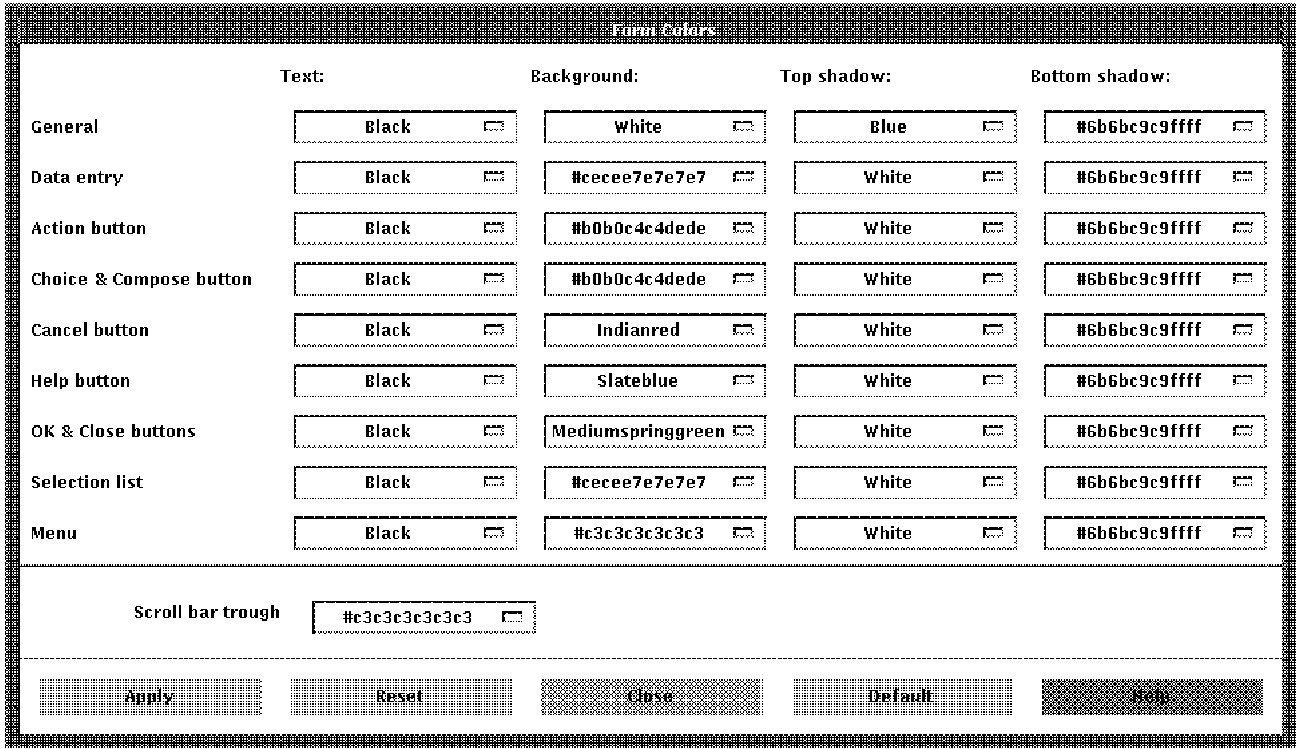
There are four aspects of the interface controls that may be changed. These are:
| Field | Description |
|---|---|
| Text | The color of the text within each of the controls |
| Background | The color of the form behind the foreground text |
| Top shadow | The color of the shadow in the upper edge of objects |
| Bottom shadow | The color of the shadow in the lower edge of objects |
The interface controls that can be changed are as follows:
| Field | Description |
|---|---|
| General | The color of any non-specific regions not designated by the other entries. |
| Data entry | Data entry fields. |
| Action button | A button intended to perform a specific action |
| Choice and Compose button | The color of any [Choice] or [Compose] buttons. |
| Cancel button | The color of any [Cancel] buttons. |
| Help button | The color of the [Help] buttons. |
| OK and Close buttons | The color of any [OK] and [Close] buttons. |
| Selection list | The color of selection list background and text. |
| Menu | The color of menus throughout. |
| Scroll bar trough | The color of all scroll bar troughs. |
Select [Apply] to see if the colors are acceptable. Select [Reset] to reset to the colors you started with. Select [Default] to bring up the default color schemes.
| Previous | Next | Contents | Index |