| Previous | Contents | Index |
Selection of this menu item allows the user to establish which date, flag, and count record fields (Type 1) are to be displayed in response to search requests against the media data base. This information is also called header information.
In order to display a medium's dates, flags and counts, choose HEADER: Dates, Flags and Counts from the Selection and Display controls menu. The form shown below will appear. A list of 21 fields will be displayed, from which any number may be selected.

A brief description of each of the fields that may be chosen follows.
| Data | Description |
|---|---|
| Date added | The date the medium was first added to the library. |
| First Used | The date the medium was first used by this program. |
| Last Used | The date the medium was last used by this program. |
| Expiration date | The date the medium expires. |
| Directory done | The last date the directory was updated. |
| Last read check | The last time an automatic read check took place. |
| Next read check | The next time an automatic read check will take place. |
| Incr read check | The time increment to use in scheduling the next automatic read check. |
| Certified | The date the tape was last certified. |
| Send offsite date | The date that the medium was sent offsite. |
| Duration offsite | The length of time that the media is offsite. |
| Return offsite date | The date that the medium will return from an offsite location. |
| Offsite location | The location that an offsite medium was sent to. |
| Label control | Controls the tape label of the medium. |
| Mount control | The type of mount performed on the tape. |
| Update control | Indicates how the directory update process is to work. |
| Status flags | Indicates that the various status flags will be displayed. |
| Access count | The number of times the medium has been accessed. |
| Cumul. Access count | The number of accesses since the medium was first added to the library. |
| Cumul. Error count | The error count of the medium. |
| Error count SDR | The error count of the contents information file and indicates the difference between the expected and actual current contents of medium. |
In order to set the fields displayed when viewing the contents of a medium, choose CONTENTS: Savesets, Directories, Files from the Selection and Display Controls menu. The form shown below will appear.

The fields in the form should be marked with an "X" to indicate that the field should be displayed or left blank to not display the field. A description of each of the fields is in Table 7-9. The file selector may be either left with the wildcard default(*) or be used as a filter to specify a particular group of files. All wildcards are acceptable in this field.
7.5 Control settings
Selection of this menu item will display a menu list of Control
Settings. These allow the user to establish a choice of text editor and
notification settings as well as the Selection List files for media
densities, locations, and lengths.
In order to control the choices displayed when selecting media densities, locations and lengths throughout the program, choose Control settings from the Media Library functions menu. One of the two menus shown in Figure 7-12 will appear depending on whether the user is a manager.
Figure 7-12 Control settings
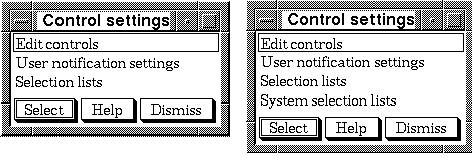
Depending on the user level, the following items will differ. A user must have the SYSPRV privilege in order to set the System selection list. All other users will be able to edit the selection lists for their own use but not for the system. |
Selection of this menu item allows the user to select a preferred text editor for use in file editing during work in the MEDIA Librarian software.
In order to choose the type of editor and specify the editor startup file, choose Edit controls from the Control settings menu. The form shown below will appear.

The editors which may be chosen are EDT and TPU for VT terminal users
and EDX and TPU for DECwindows users. In addition, the location and
name of the editor startup file may be designated at this time.
7.5.2 User notification settings
In order to set the method that the user is notified of each individual medium's status during a pool activity, select User notification settings from the Media POOL Commands menu.
The form that appears (see Figure 7-13), offers two choices for user notification. The choices are: "Confirm action for each external ID" and "Log action for each external ID". The log action is a default, though the user may choose either, both or neither of the options. The two choices are explained below.
Figure 7-13 User notification settings

Confirmation requests are for user approval PRIOR to the action. The action must be approved with an affirmative response in order for it to take place. This is the most thorough safeguard against accidently performing an incorrect action (i.e. deleting the incorrect medium).
Log action notifies the user of an activity AFTER the completion of the action. This is simply a window notifying the user of what took place. For instance, in a delete sequence a message might read "TAPE05 has been deleted".
In order to display confirmation requests, place an "X" next to the
"Confirm action for each external ID" field. In order to display log
messages, place an "X" next to the "Log action for each external
ID[Default]" field.
7.5.3 Selection lists(Full function menus)
Selection of this menu item will display a menu to select one of available lists for media densities, locations, and lengths. The file listing the chosen category is then opened for modification, using the user-selected text editor.
In order to create or edit selection lists for the individual user, select Selection lists from the Control settings menu. The form shown below will appear, containing the four types of selection lists that may be edited.
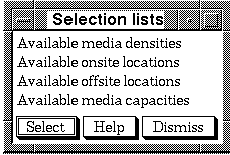
The four lists are available media densities, available onsite locations, available offsite locations and available media lengths. Upon selecting the desired list, an editor window will appear which may be used to either create or edit the desired list as shown below.
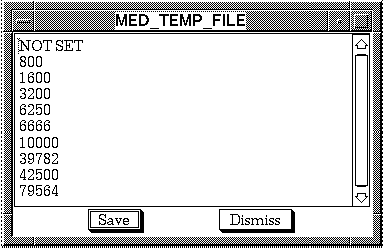
After saving the list, the entered items will appear any time a menu listing the characteristic appears in MEDIA (when using the [Find] key).
7.6 Create media job(Full Function menus)
In order to create a media job in MCL, choose Create
media job from the Media library functions
menu. At this point a dialog box prompting for the media identifier
will appear on the screen.
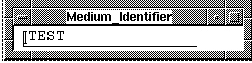
After entering the identifier, An editor window will appear, for user entry of the DCL commands.
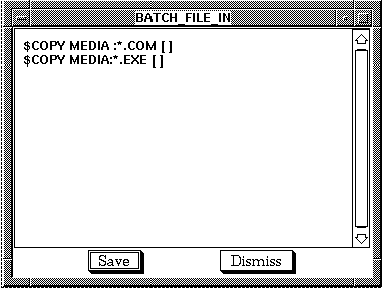
See Section 7.3.1 for details on creating a media job.
7.7 Submit medium update (Full Function menus)
In order to submit an update of a medium to the mediums content database, select Submit medium update from the Function menu. At this point a dialog box prompting for the media identifier will appear on the screen.
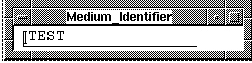
Enter the external ID in the dialog box to update any modifications of the media in the database and assure database integrity. The job will be placed in a queue and upon mounting and reading of the medium, the medium content database will be updated.
This function is used when the information stored on a given medium has been modified (e.g. through the BACKUP utility). Such action changes the actual content of the medium and an update is essential to maintain the MEDIA databases in an accurate state.
Note that the BACKUP job should be established to create either a journal file (BJL) or a listing file (BACKUP/LIS). This will provide input data required for SUBMIT UPDATE.
7.8 Establish/modify volume set(Full Function menus)
Selection of this menu item allows the user to work with media volume
sets. The user is prompted for an identifier for the Master volume.
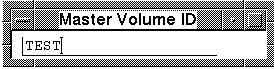
If the user enters an identifier for a medium which is not part of an existing set, then that medium is established as a new Master volume for a set. An edit window is displayed for user entry of the media list to be attached to the new Master volume.
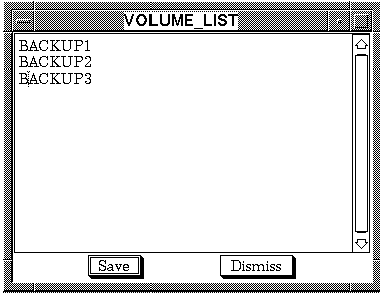
If the user enters an existing Master volume, then a secondary menu, as shown below offers options for reviewing the volume set, adding new volumes to the set, or detaching some or all volumes from the set.

The attached volume list is displayed for user review.

7.8.2 Add volume(s) to set
An edit window is displayed for user entry of the additional media to
be attached to the existing Master volume. If the user has requested
logging of actions (in the Control settings), then a message is
displayed as each medium is attached.
7.8.3 Detach all volumes
All of attached media in the volume set will be detached from the
existing Master volume. If the user has requested logging of actions
(in the Control settings), then a message is displayed as each medium
is detached. Upon completion of this operation, each of the volumes is
viewed as an individual medium.
7.8.4 Detach volume(s), retain set
An edit window, is displayed for user entry of the media to be detached from the existing Master volume.
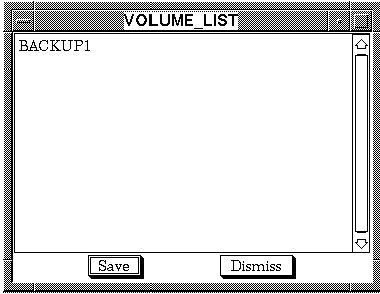
If the user has requested logging of actions (in the Control settings), then a message is displayed as each medium is detached. If no media remain attached to the Master volume upon completion of this operation, then each of the volumes is viewed as an individual medium.
7.9 POOL Commands: Multiple media(Full Function menus)
Selection of "POOL commands: Multiple media" will bring up a menu of
commands which allow the user to perform pool operations on multiple
new or existing media. The user may release or delete existing media,
or obtain media from the library pool. With appropriate privileges and
setup of the parameter file, the user may also add new or existing
media to the data base.
The process involved in working with multiple media is to first create and review or edit a list of media and then to apply a pool command to that list. The "Multiple media" pool command menu is separated into two sections. See Figure 7-14.
Figure 7-14 Procedure for working with multiple media
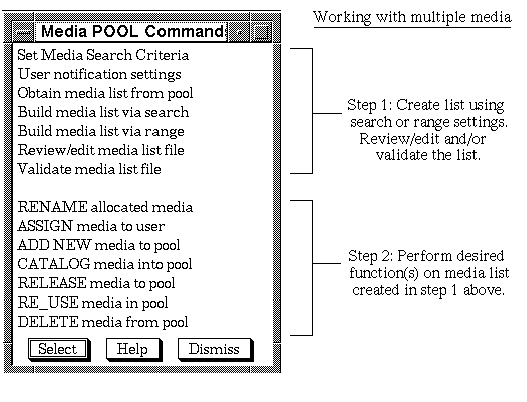
The top section contains the menu items which are used to create the list. The bottom section of the menu contains the pool commands which are used on the list which was created.
In order to perform multiple media pool commands, choose POOL
Commands: Multiple media from the Media Library
functions menu. Depending on the level of the user, the
options ADD NEW media to pool and CATALOG
media into pool will or will not appear in this menu. This is
based on whether General users are allowed to perform add operations.
See the Operations Guide's section on "Configuration using MCL" for
more information on setting this parameter.
7.9.1 Set Media Search Criteria
In order to set the search criteria that will be used to build a media list, choose Set Search Criteria from the Media POOL Commands menu. A form will appear, which can be used to limit the list of media.
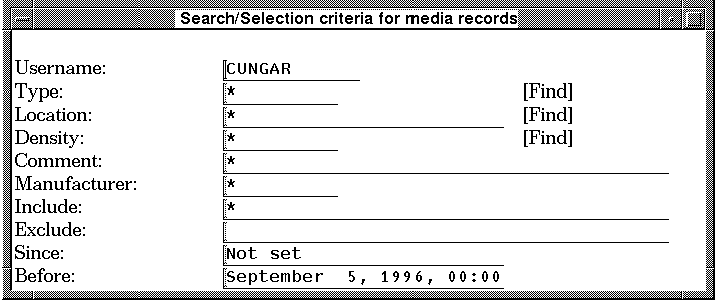
For a description of all fields in the form, see Table 7-7. If the
user is interested in performing a pool command on all of his media,
the fields may all be left as wildcards. As a result the list will
contain all allocated media.
7.9.2 User notification settings
User notification settings are described in Section 7.5.2.
7.9.3 Obtain media list from pool
Selection of this menu item allows the user to establish a list by obtaining media from the available pool for use. A form will be displayed, requesting desired quantity, media type, location, density, and length.
In order to allocate media, choose Obtain media from pool from the Media POOL Commands menu. After selecting the media type, the Obtain new media form will appear.
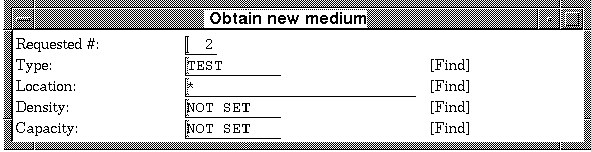
When the user completes the form entries and presses RETURN or DO, the librarian assigns media for use and saves the list of names in the list file for review and/or editing. |
In order to build the media list based on the search criteria created
in the previous menu item, choose Build media list via
search from the Media POOL Commands menu. The
established list will consist of those media selected in search
criteria in the previous section.
7.9.5 Build media list via range
In order to build the media list based on a range of external ID's, choose Build media list via range from the Media POOL Commands menu. The external ID in the list will consist of two elements: a prefix and number attached to that prefix. This method makes it easier to list a large range of media without naming them individually. If the user would like to exclude certain media in the range or rename some of the media, the list may be edited after it is created.
The following form is used to create the list based on a range.
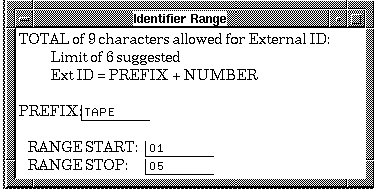
As the form indicates, the maximum size of the external ID is 9 characters, but it is recommended that you use a 6 character or smaller external ID. This is in order to keep the media's external ID compatible with it's internal ID. For each of the media, the external ID will be the result of the concatenation of the PREFIX and the RANGE entered.
For example, suppose you want to add 5 new tapes to the library and you want their external ID's to be TAPE01 to TAPE05. You would simply enter TAPE in the PREFIX field, 01 in the RANGE START field and 05 in the RANGE STOP field. The list of tapes that would be in the list are:
TAPE01 TAPE02 TAPE03 TAPE04 TAPE05 |
After reviewing the list (see following section), the tapes could then be added using the ADD command on the "POOL commands: Multiple media" menu.
| Previous | Next | Contents | Index |