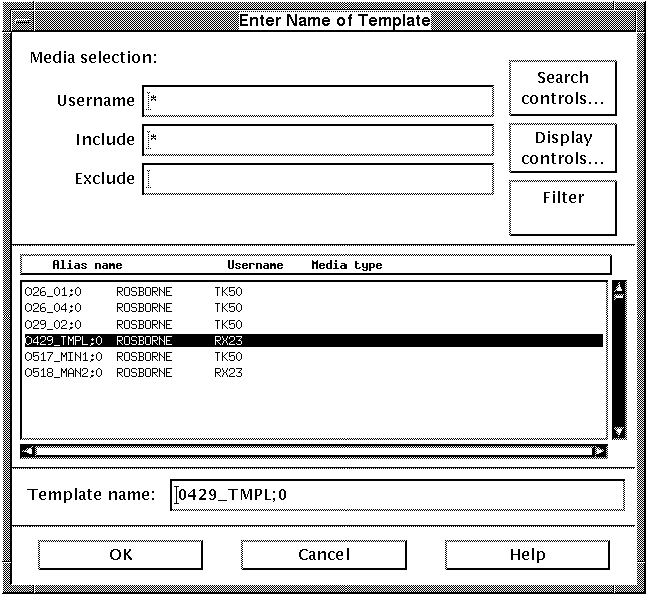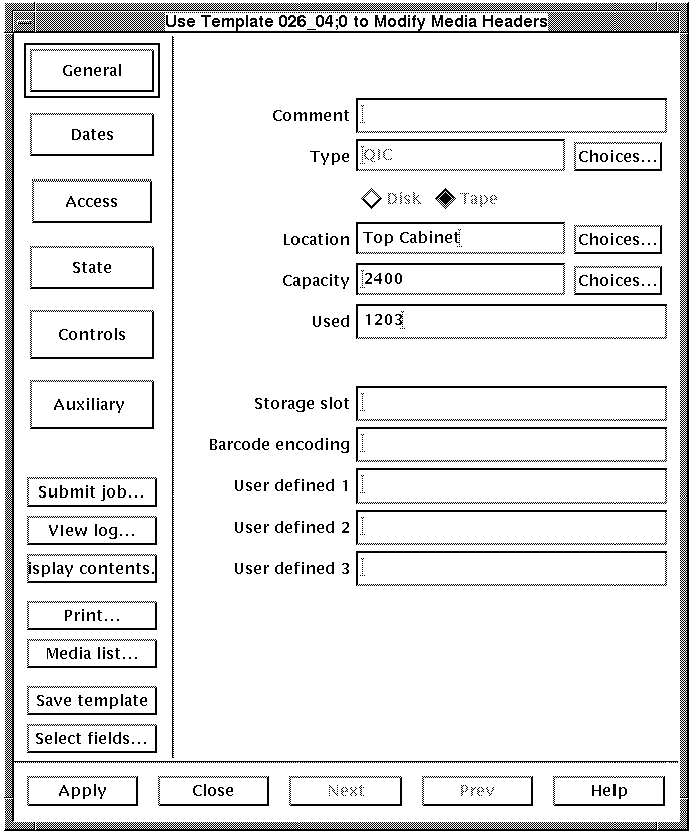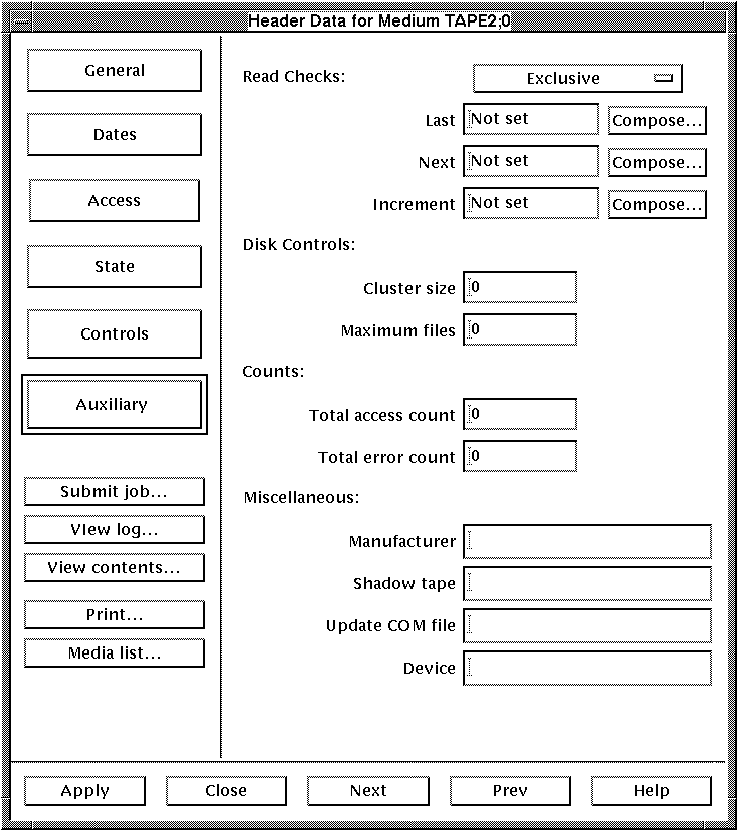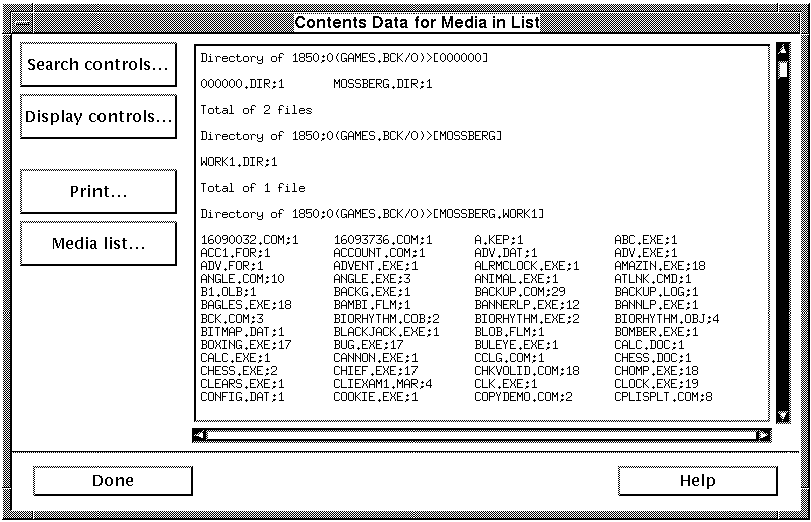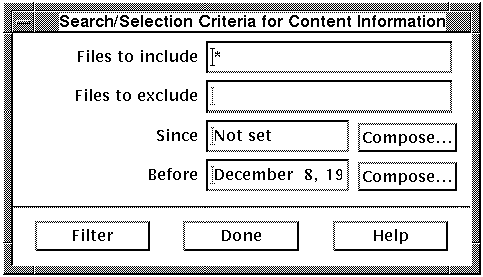MEDIA
General User's Guide
4.4.1.6 Auxiliary controls
The auxiliary controls determine such attributes as when read checks
are done, disk controls, access and error counts and other
miscellaneous information on the selected medium. To view or modify
this information, left click on the [Auxiliary] button in
the Header Data dialog box. The fields are described
in Table 4-10.
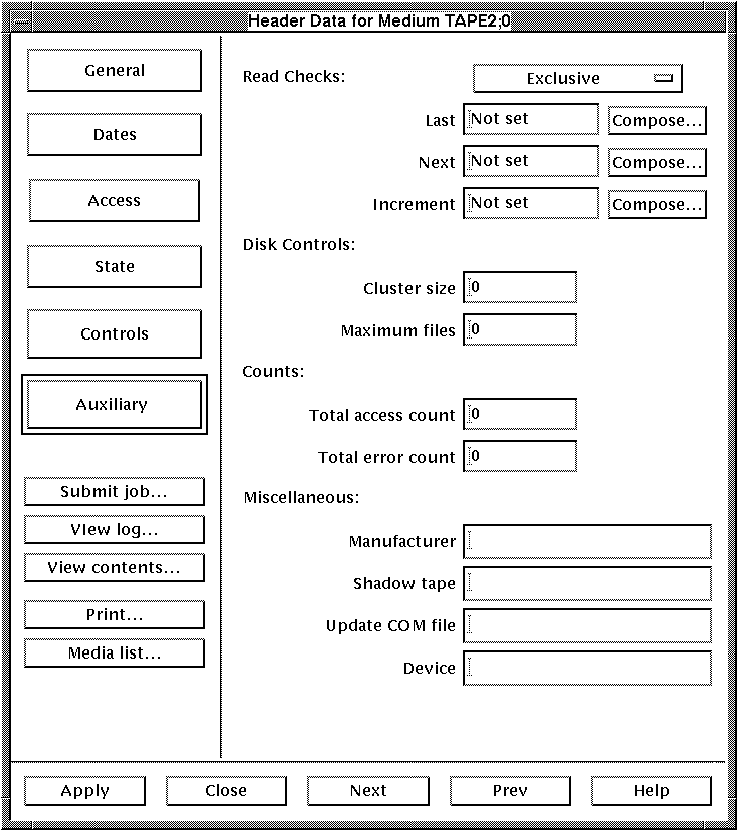
Table 4-10 Auxiliary controls
| Field |
Description |
|
Read checks
|
Determines whether a read check is exclusive or based on last read
check failed.
|
|
Last
|
This indicates the last time an automatic read check took place.
|
|
Next
|
This displays the next time an automatic read check will take place.
|
|
Increment
|
This is the time increment to use in scheduling the next automatic read
check.
|
|
Cluster size
|
The cluster size is the minimum allocation unit of a disk (in blocks).
|
|
Maximum files
|
The maximum number of files that a volume can contain.
|
|
Total access count
|
The access count is the number of times the medium has been mounted in
MEDIA. It is incremented each time the MOUNT command is issued. MANAGER
or OPERATOR privilege required for modification.
|
|
Total error count
|
This displays the error count associated with each medium. This can be
used in a type 1 display.
|
|
Manufacturer
|
This is the manufacturer of the medium. This field is optional and
purely for identification purposes.
|
|
Shadow tape
|
The external ID of a duplicate tape.
|
|
Update COM file
|
The user supplied command file to be used for the update.
|
|
Device
|
This field specifies the type of device suitable for the medium. This
is either a tape or a drive and a descriptive name indicates the type
of device.
|
4.4.2 Display contents...
Note
This item may also be selected by choosing the [Contents...]
button from the MOTIF Work Center main screen.
|
In order to display the contents of the media selected in the media
list, select Display contents... from the
Operations menu.
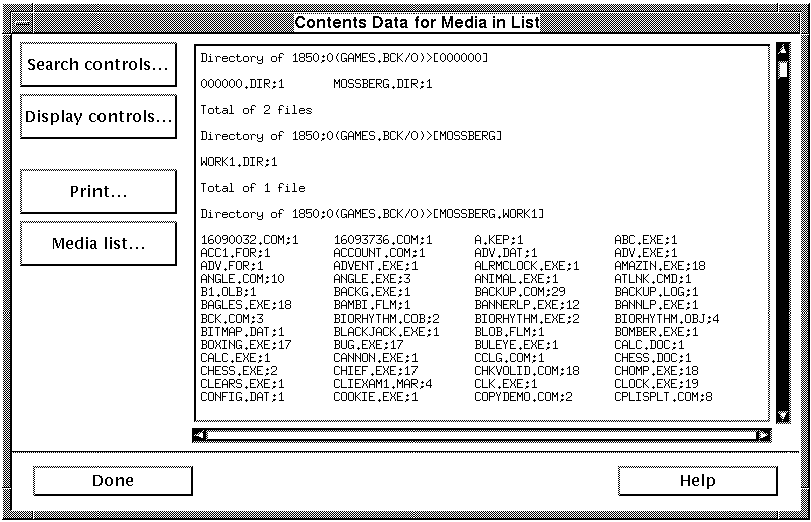
The contents data for all the selected media will be displayed in a
listing. The contents listing displayed may subsequently be altered or
enhanced using the [Search controls...] and [Display
controls...] buttons. These are described in the following
sections.
4.4.2.1 Search controls...
Selecting the [Search controls...] button displays a dialog
box that is used to designate the criteria used in displaying the
contents data. The files displayed in the list can be filtered
according to the following field entries:
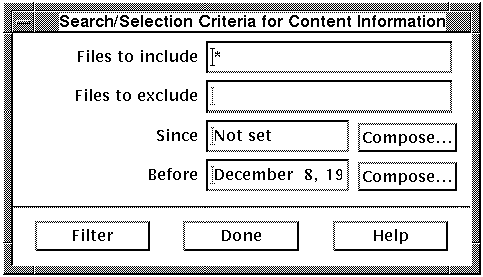
| Field |
Description |
|
Files to include
|
Files to be included in the contents listing. Wildcard specifications
are acceptable.
|
|
Files to exclude
|
Files to be excluded from the contents listing. Wildcard specifications
are acceptable.
|
|
Since
|
Date and time parameter for search. All files written since the time
entered.
|
|
Before
|
Date and time parameter for search. All files written before the time
entered.
|
After entering the search criteria, click on the [Filter]
button to perform the search operation. Upon completion, select the
[Done] button.
4.4.2.2 Display controls...
Selecting the [Display controls...] button displays a dialog
box that is used to determine what record, file and saveset information
is to be displayed in the contents display.

The column width of the display may be entered in the first field to
designate how wide the file display columns will be.
After selecting the field selections, click on the [Filter]
button to display the additional information. Upon completion, select
the [Done] button.
4.4.3 Use template for modify...
The header record of a medium designated as a template may be applied
to a number of media using the Use template for modify
selection. The template is in effect a dummy record that the media in
the list will be based on. The template record is designated as such
and therefore does not reside in the media database. Media is
designated as a template in the Default/Template field
of the State dialog box (See Section 4.4.1.4).
The steps involved in using a media template to modify the selected
media are:
- Select the media to be modified - as described in
Section 4.1.1. All selected media will be modified to the template's
specifications.
- Select the template to use for modification - the
templates listed may be filtered in the same way media are filtered in
the main screen; using the Media selection fields and the search
controls ( Section 4.1.1). More information may be displayed about the
media templates using the display controls .
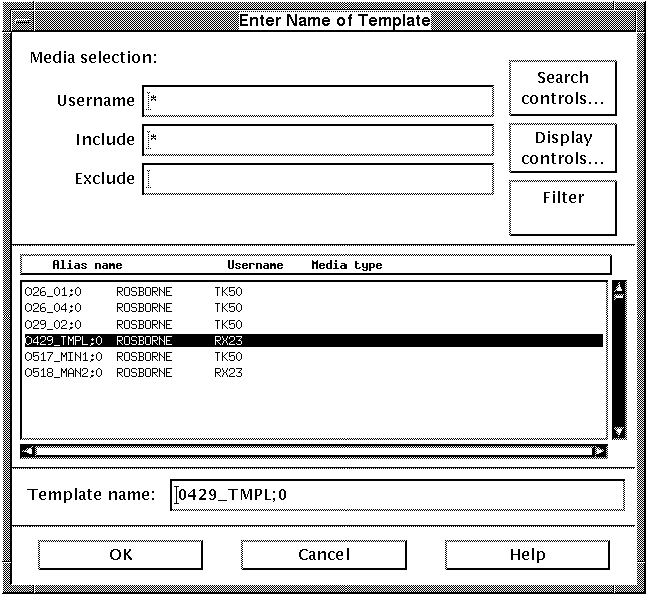
The template name will appear in the Template name
field at the bottom of the dialog box. The template name may also be
entered manually in this field. When the desired template medium is
selected, left click [OK]. Otherwise select
[Cancel].
- Modify the template - the header data for the
template will appear upon selecting [OK] in Step 2.
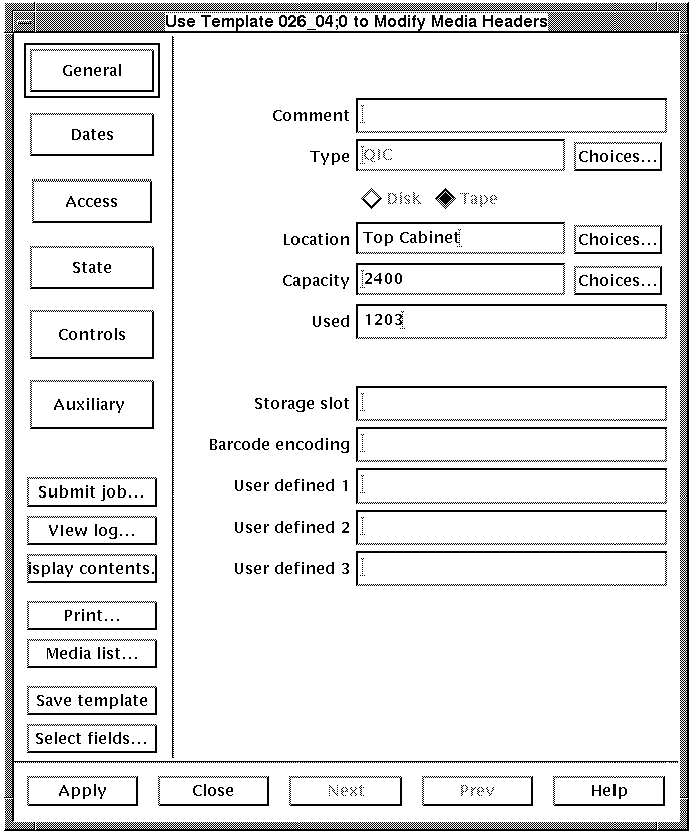
This dialog box is almost identical to the Display
header... and Modify header... dialog boxes.
Modify the fields as described in those sections if the template is
not set up the way you want the media to be modified. If desired, you
may save these changes in the template by left clicking on the
[Save template] button on the left.
- Select fields to be modified - If desired, you
may select which fields are to be modified by left clicking on the
[Select fields...] button. The template will only modify
those fields and will leave the rest as the default. To save the
changes made to the template, select the [Save template]
button. To perform the modify to all selected media, select the
[OK] button. To abort the procedure, select the
[Cancel] button.
4.4.4 Create job...
The process of creating a media batch job is greatly simplified using
the MOTIF Work Center . Each job submitted involves a preamble, some
DCL commands and a postamble. Under MOTIF Work Center , the user
provides only the DCL commands. The MEDIA Librarian software
automatically adds the required preamble and postamble sections.
- Media job preamble: The first step of any media job involves the
mounting and initialization of the tape or removable disk. This must be
performed before any DCL commands pertaining to the media may be
issued. This step may also include a message to the OPERATOR, referring
to the job. Once the mount and initialization are complete, the DCL
commands, which form the core of the job, will be executed.
1
- DCL command(s): The DCL commands are the part of the job handled by
the user. In the
MOTIF Work Center , the DCL commands are entered into an editor window
and submitted. All valid DCL command(s) may be entered as a
MEDIA job. In order to access the media device chosen for the
operation, simply refer to it using the following syntax within the
command file:
For example, to write information to the chosen medium:
$COPY *.COM MEDIA:*.*/LOG
|
In this example all, COM files in the current default directory are
copied to the medium. The logical name MEDIA is established when the
job executes, to point to the correct drive. To read information from
the chosen medium:
$COPY MEDIA:*.COM []/LOG
$COPY MEDIA:*.EXE []/LOG
|
In this example, all COM and EXE files are copied from the medium
to the current default directory.
Once the job is complete, the
following step takes place.
- Media job postamble: Following the completion of the job the
important step of submitting the media database update takes place
automatically. Though the procedure may be eliminated from a job, it is
highly recommended to submit an update in order to maintain an accurate
database of media. This step ensures an accurate record of the media
contents if a write operation has taken place. Following the update,
the media will be dismounted by the OPERATOR and the job will be
complete.
To create a MEDIA job, select Create job...
from the Operations menu.

The initial screen is used to edit the DCL commands that will make up
the MEDIA job. The editor is displayed when the
[Commands] button is selected. In addition, the
[Controls] button displays a number of job controls which
can be modified to customize the job.
4.4.4.1 Commands
The default screen displayed when the [Commands] button is
selected is the editor window. The editor window includes a number of
edit controls along the top of the dialog box. The DCL commands for the
MEDIA job are entered in the editor window and may be edited
using the edit controls.
The edit controls are described below.
| Edit Control |
Description |
|
[Cut]
|
After selecting the desired text by dragging the cursor over the text
and releasing, click on
[Cut] to remove it and place it in the edit buffer.
|
|
[Copy]
|
After selecting the desired text by dragging the cursor over the text
and releasing, click on
[Copy] to place it in the edit buffer.
|
|
[Paste]
|
Place the cursor in the desired location and select
[Paste] to paste the text from the cut or copy operation.
|
|
[Clear]
|
After selecting the desired text by dragging the cursor over the text
and releasing, click on
[Clear] to delete the selected text.
|
The job may be edited and then submitted or simply saved with the
media. Upon completing the job editing session, select the
[Submit] button to submit the job, [Done] to save
the job or [Next] or [Prev] to create a job for
other selected media.
4.4.4.2 Controls
The job controls determine aspects of the MEDIA job's status,
submission qualifiers, completion notification, and submission time. In
order to set a MEDIA job's controls, left click on the
[Controls] button in the Create job dialog
box.

The fields are described in Table 4-11.
Table 4-11 Job Controls
| Field |
Description |
|
Message
|
Message sent to operator.
|
|
Submit after
|
Causes the job to be held in the queue until after the specified time.
|
|
Job priority
|
The queue priority to use when the job is submitted for execution.
|
|
Read only
|
Mount as read only media.
|
|
Mount verification
|
Determines whether the medium will undergo verification after mount.
|
|
Initialize medium
|
Determines whether the medium will be initialized after mount.
|
|
ANSI/Files11
|
The standard VMS tape or disk label.
|
|
Foreign
|
Mount as foreign media.
|
|
Keep log file
|
Saves the log file after the completion of the job.
|
|
Print log file
|
Prints the log file after the completion of the job.
|
|
Job can be restarted
|
Marks the created MEDIA job as restartable.
|
|
Hold job
|
Places the job into a queue in the HOLD state. A subsequent SET
QUEUE/ENTRY/RELEASE command is needed to release the job for execution.
|
|
None
|
No notification is made upon completion of the job.
|
|
Notify
|
Causes the notification of the creator of the MEDIA job upon completion.
|
|
VMS MAIL
|
VMS MAIL is sent as notification upon job completion.
|
4.4.5 Submit update...
Ocasionally the information stored on a given medium is modified (e.g.
through the BACKUP utility). Such action changes the actual content of
the medium and an update is essential to maintain the MEDIA
database in an accurate state.
The Submit update... menu selection updates the
MEDIA database to avoid this problem. In order to submit the
update of media, select Submit update... from the
Operations menu.
The selected media will appear in a list to verify the submit update
operation. Left click on the [OK] button to confirm the
submit or [Cancel] to cancel the operation.

4.4.6 View log file...
If the Confirm log... settings are set to create a log
message for media operations, a log file will be created which can be
displayed. To display the log file, select View log
file... from the Operations menu.
4.4.7 Assign...
Media may be assigned to other users using the assign operation. This
may only be performed by a MANAGER or OPERATOR. The operation places
the medium in the allocated pool and assigns the designated username to
the medium.
To assign a medium select Assign... from the
Operations menu. Enter the name of the new user and
left click the [Apply to all selected] button to assign the
selected media to a user.

Note
1 Initialization of media will only
take place if this option is chosen upon submission.
|