| Previous | Contents | Index |
2.10.2 Overlapping menus
After making a number of nested menu selections, the most recently
invoked menus will be overlapping and on top of the previously invoked
menus, as shown in Figure 2-6, VT Overlapping Menus for a VT terminal
or Figure 2-7, DECwindows Overlapping Menus for a workstation.
Figure 2-6 VT Overlapping Menus
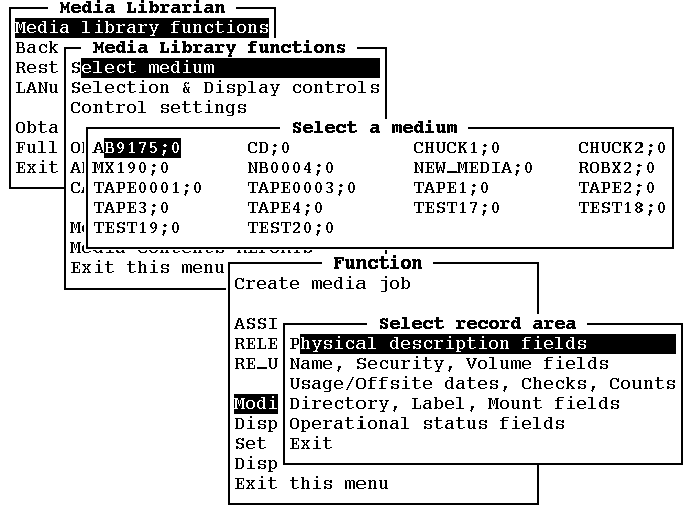
Figure 2-7 DECW Overlapping Menus
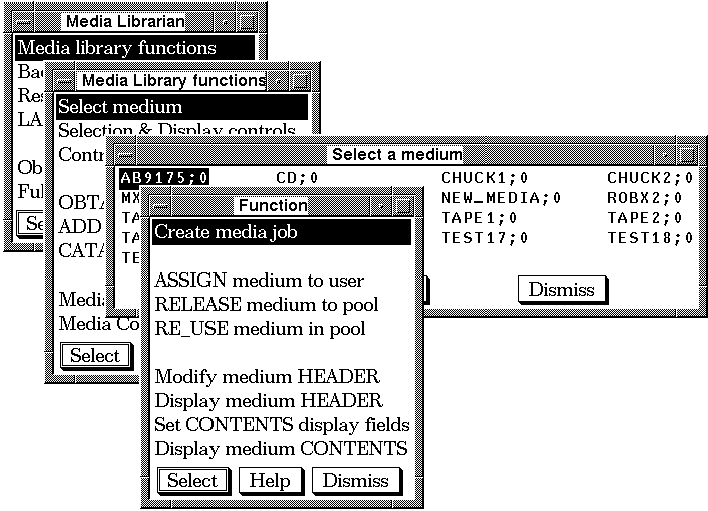
To return to a previously invoked menu on a VT terminal, you must exit
each menu one at a time in the reverse order from which they were
invoked. However, to return to a previously invoked menu on a
DECwindows workstation, you may simply use the mouse to click within
the desired menu. All of the intervening menus will be exited
automatically.
2.10.3 Forms
Upon selection of some menu items, a form for data entry will appear on the screen as shown Figure 2-8 VT Form for a VT terminal, or Figure 2-9 DECwindows Form for a workstation.
Figure 2-8 VT Form
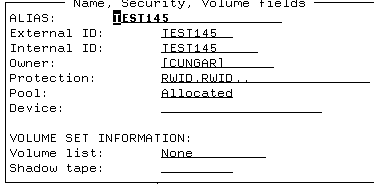
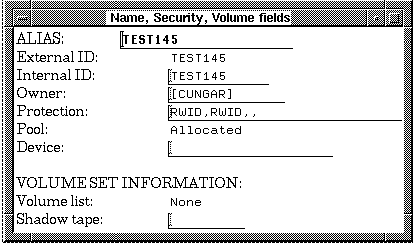
Each field eligible for data entry is underlined. The fields are arranged in a predefined order, from first to last. When the form appears on the screen, the cursor is placed at the beginning of the first field. When the down arrow key is pressed, the cursor advances to the next field. When the up arrow key is pressed, the cursor retreats to the previous field.
Field data is checked for validity, upon completion of data entry. If the data is invalid, an error message appears on the screen, and the user must enter valid data before proceeding to another field.
For all of the text fields, the cursor starts at the left end of the field and advances to the right one place as each character is typed in. For all numerical fields, the cursor starts at the right end of the field and stays there, as all the characters advance to the left one place as each character is typed in.
For a DECwindows form, a single click of any of the three mouse buttons within a field will place the cursor at that character position within the field.
For information on getting help for a field, see Section 2.10.5, "Brief Help Display".
When you have finished entering all the information, choose
accept or dismiss to exit the form. To exit the form
and accept changes to the data, press [DO]. To exit
the form and dismiss changes to the data, press
[EXIT] or [F10].
2.10.4 Find keys
In several forms throughout MEDIA the user will encounter the word FIND in square brackets next to a form field. For example, the form shown in Figure 2-10 features several examples of the FIND key.
Figure 2-10 Add media form
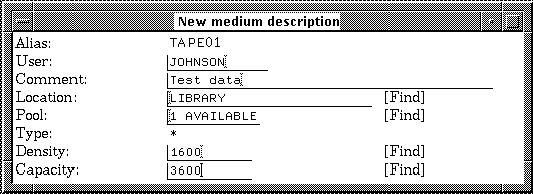
This feature helps the user to avoid entering invalid data into the form, by offering a menu with valid choices rather than requiring manual entry. By simply pressing the [FIND] key with the cursor in the adjacent field a menu will appear and the option chosen will appear in that field.
For example, if the user wanted to place a valid entry into the location field, he would place the cursor in the location field and press the [FIND] key. At this point, the menu shown in Figure 2-11 would appear.
Figure 2-11 Media location

The user would then choose the desired location and it would appear in
the form in that field.
2.10.5 Brief Help Display
To get help for an item in a menu or a field in a form, move the cursor to that item or field. Press HELP, and a brief description will appear on the screen, as shown in either Figure 2-12 VT Brief Help Display for a VT terminal,
Figure 2-12 VT Brief Help Display
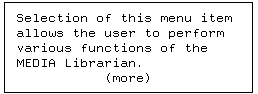
or Figure 2-13 DECwindows Brief Help Display for a workstation.
Figure 2-13 DECwindows Brief Help Display
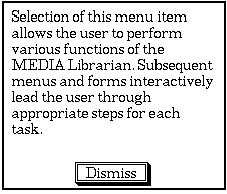
For all DECwindows menus, a single click of the left mouse button on the HELP menu button, or a single click of the middle mouse button, anywhere within the menu area except for the three menu buttons, will also bring up the help display.
To exit the display, press RETURN. For a DECwindows display, a single
click of the left mouse button on the DISMISS display button will also
exit the display.
2.10.6 Editor
Upon selection of some menu items, an editor window will appear on the screen. See Figure 2-14 VT Editor for a VT terminal, or Figure 2-15 DECwindows Editor for a workstation.
Figure 2-14 VT editor window
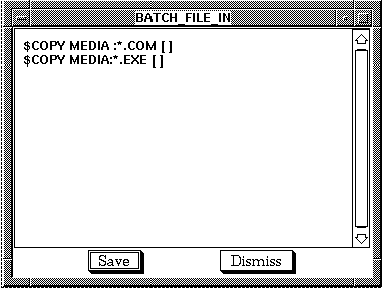
Figure 2-15 DECwindows editor window
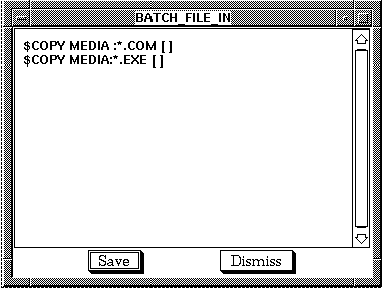
There are two editors available for the VT terminal: TPU (the default) and EDT. There are also two editors available for the DECwindows workstation: EDX (a simple "quick" editor, which is the default) and TPU. Note that TPU can be configured to perform most of the functions of EDT.
To use the TPU editor, some changes are needed to the standard EVE interface for it to operate properly with MCL System. The following command will modify a section file to make the needed changes:
$ @MCL_LIBRARY:MCLSECINI_BUILD [TARGET] [SOURCE] |
The "target" is the directory in which to place the adjusted section file. The "source" is the starting TPU section file to edit. The output section file name is MCLSECINI.TPU$SECTION.
To modify the choice of editor, starting at the top menu, select Control settings from the Media Management menu, and then select Edit controls from the Control Settings menu. A form will appear on the screen with a field for the editor name and the initilization file to be used.
See Figure 2-15. When you are finished editing, choose accept (by pressing [DO] or single clicking the left mouse button or the SAVE menu button) or dismiss (by pressing [EXIT] [F10] or single clicking the left mouse button or the DISMISS menu button) to exit the editor. If you choose dismiss and any editing changes have been made, Figure 2-16 DECwindows Editor Abort Choice appears on the screen.
Figure 2-16 DECwindows Editor Abort Choice

This allows you a second chance to choose whether to accept or dismiss the editing changes. In summary, the keys (and the alias keys which perform the same function) relevant to EDX editor are:
| Key | Description |
|---|---|
| [CANCEL] or [F6] | Interrupt this session and bring up interrupt menu. |
| [CTRL] + [C] | |
| [CTRL] + [Y] | |
| [EXIT] or [F10] | Exit this menu or form (and ignore changes in form). |
| [CTRL] + [Z] | |
| [REMOVE] | |
| [CTRL] + [E] | Move cursor to end of current line. |
| [F12] | Move cursor to beginning of current line. |
| [F13] | Delete word to the left of cursor in this field in form. |
The following section gives a brief explanation of the command syntax
used for MEDIA, BCKMGR and VAULT. For a
detailed description of command syntax, see the MEDIA
Reference Manual. This section also includes a brief description of how
to obtain help in DCL, date and time conventions and wildcard usage.
2.11.1 MEDIA command syntax
The format of each MEDIA command is:
$ MEDIA MEDIUM_NAME MEDIA_COMMAND/QUALIFIERS. |
Each MEDIA command is preceded by the keyword MEDIA immediately after the DCL prompt(the $ symbol) and is followed by:
For example:
$ MEDIA * DIRECTORY |
In this example, the DCL prompt is followed by the keyword
MEDIA,the VMS wildcard * (to indicate all medium names are to
be acted on), and the MEDIA command DIRECTORY.
2.11.2 BCKMGR command syntax
When you wish to invoke BCKMGR enter the command BCKMGR at the DCL prompt, followed by the appropriate commands and qualifiers.
If the commands are media related, you need to include a list of media in the command line, between the job name and the qualifiers:
$ BCKMGR COMMAND JOB_NAME MEDIUM_NAME/QUALIFIERS |
2.11.3 VAULT command syntax
Remember that VAULT commands deal only with files, not
directly with media. The basic format of a VAULT command is:
$ VAULT/COMMAND [DIRECTORY_NAME]FILE_NAME/QUALIFIERS |
At the prompt , you type the keyword VAULT to invoke the VAULT
program. The keyword VAULT is followed immediately by a command. The
command qualifier SELECTs the VAULT function. The
default command qualifier is /DIRECTORY The directory name and filename
are both optional. You can specify a directory 2 and a file
name.
2.11.4 Getting help in DCL
Help is available on-line at any point by typing in $ HELP COMMAND for any of the programs. If you have a problem with mounting a medium, contact the OPERATOR or the data center problem desk, if your site maintains one. Messages and responses can be sent using MAIL. If you have a problem that you are unable to solve using the on-line help files or this manual, consult your MANAGER. The MANAGER is responsible for the policy and configuration of the system and may have set privilege levels to prevent the General User from accessing some functions described in this manual.
2 The default is the current VMS default directory. |
2.12 Dates and Wildcard Entries
The following sections represent a brief description of the date
formats and wildcards that are acceptable for entry into the forms in
MEDIA. In order to gain a more thorough understanding of these
conventions, see Appendix A in the MEDIA Reference manual.
2.12.1 Dates and times
There are three ways of entering dates and times in forms, they are:
2.12.1.1 Absolute time
An absolute time is a specific date and/or time of day. The format for
an absolute time is:
[dd-mmm-yyyy[:]][hh:mm:ss:cc] |
The variable fields are listed in Table 2-2.
| Field | Meaning |
|---|---|
| dd | Day of the month; an integer in the range of 1 - 31 |
| mmm | Month; specified as JAN, FEB, MAR, APR, MAY, JUN, JUL, AUG, SEP, OCT, NOV, or DEC |
| yyyy | Year; an integer |
| hh | Hour of the day; an integer in the range or 0 - 23 |
| mm | Minute of the hour; an integer in the range 0 - 59 |
| ss | Second of the minute; an integer in the range 0 - 59 |
| cc | Hundredth of the second; an integer in the range 00 - 99 |
You can specify an absolute time value using either the date or the time or both.
If you specify the date (dd-mmm-yyyy) and the time (hh:mm:ss.cc), you must type the colon between the date and the time.
Several keywords can be used for the absolute time. The various keywords and their meanings are listed in Table 2-3.
| Keyword | Meaning |
|---|---|
| NOW | The current date and time |
| TODAY | The current day, month, and year at 00:00:00.00 o'clock |
| TOMORROW | 24 hours after 00:00:00.00 o'clock today |
| YESTERDAY | 24 hours before 00:00:00.00 o'clock today |
| NONE | No value, clear the date field |
Some examples are listed in Table 2-4.
| Specification | Meaning |
|---|---|
| 15-APR-1996:12 | 12:00 noon on April 15, 1996 |
| 15-APR | Midnight (00:00 o'clock) at the beginning of the 15th of April this year. |
| 15 | 3:00 PM today |
| 15- | The 15th of the current month, day and year at midnight |
| 18:30 | 6:30 PM today |
| 15--::30 | 00:30 o'clock, on the 15th day of the current month and year. |
2.12.1.2 Delta time
A delta time is an offset from the current time. The format for
a delta time is:
[+/-][dddd-][hh:mm:ss.cc] |
The various fields are defined in Table 2-5.
| Field | Meaning |
|---|---|
| ddd | Number of days; an integer in the range 0 - 9999 |
| mm | Number of minutes; an integer in the range 0 - 59 |
| hh | Number of hours; an integer in the range 0 - 23 |
| ss | Number of seconds; an integer in the range 0 - 59 |
| cc | Number of hundredths; and integer in the range 00 - 99 |
Several examples are listed in Table 2-6.
| Specification | Meaning |
|---|---|
| 3- | 3 days from now |
| 3 | 3 hours from now |
| :30 | 30 minutes from now |
| 15:30 | 15 hours and 30 minutes from now |
| -1 | 1 hour before the current time |
| -1-00:00 | 1 day before the current time |
Do not use the delta time format in places where the command interpreter also accepts absolute or combination time formats. In these places, you must use the combination time format to specify and offset from the current time. |
| Previous | Next | Contents | Index |