| Previous | Contents | Index |
The reuse operation lets the user reuse the selected medium in the released pool by placing it in the available pool. To reuse the selected media, select Reuse... from the Operations menu. The selected media will appear in a confirmation list. Left click on the [OK] button to confirm the reuse operation or [Cancel] to cancel the operation.
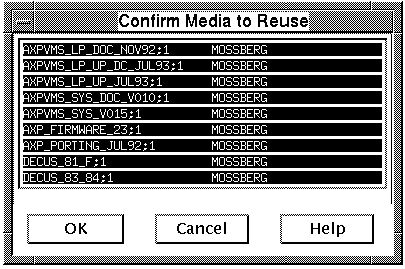
The release operation releases the selected media to the released pool. Following the media's release it will remain in the released pool for a specified time (designated by the MANAGER and then returned to the available pool. The release pool acts as a holding area for the media, in case the user decides to use it again before it is moved to the available pool.
In order to release media to the released pool, select Release... from the Operations menu. The selected media will appear in a confirmation list. Left click on the [OK] button to confirm the release operation or [Cancel] to cancel the operation.
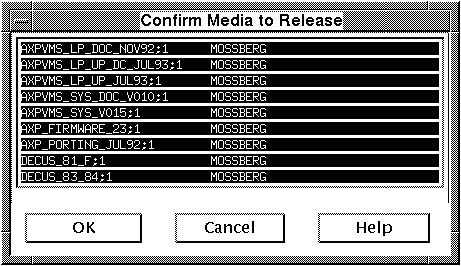
The rename operation is used to change the name of the selected media. This creates an alias name that differs from the external label if desired (normally the alias name and the external label are identical). In order to rename the selected media, select Rename... from the Operations menu.
A dialog box will appear, with a top field showing the old name and a bottom field to fill in the new name. Upon entering the new name, left click [Rename] to rename the media to the new name or [Next] or [Prev] to rename other media in the selected list.
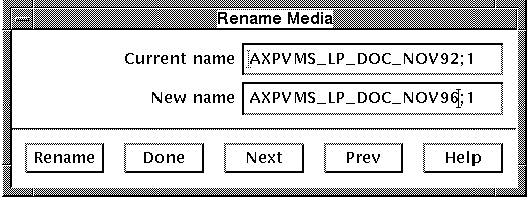
The delete operation completely removes the media record from the MEDIA database. This should only be performed when the media is no longer to be included in the MEDIA database. In order to perform a delete operation, select Delete from the Operations menu.
The selected media will appear in a confirmation list. Left click on the [OK] button to confirm the delete operation or [Cancel] to cancel the operation.
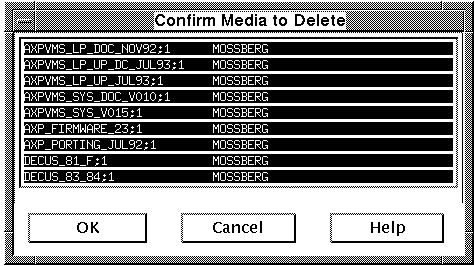
The list of selected media may be printed to the designated printer. In order to print all selected media, select Print selections... from the Operations menu.
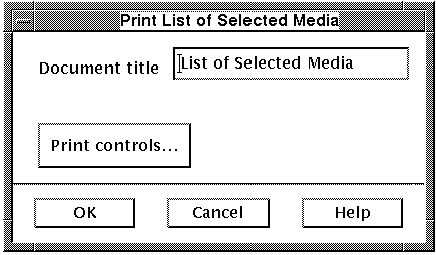
The document title may be entered in the top field. Left click on the [Print controls...] button to change the default print controls. See Section 4.3.3 for a description of the print controls.
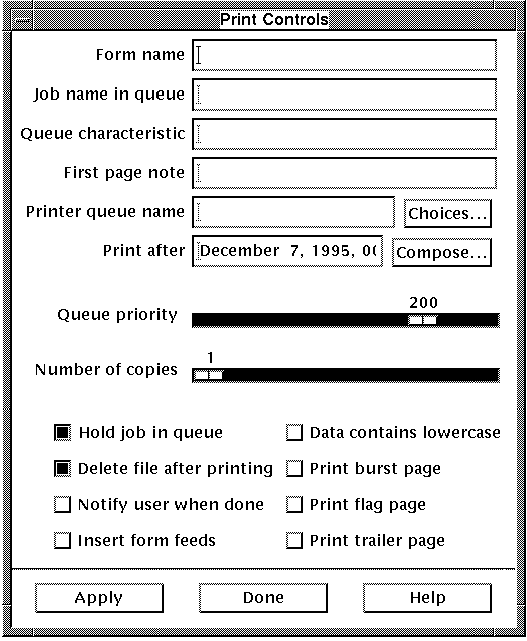
The output will be printed as in the following example:
List of Selected Media NB0005;0 TAPE TAPE0001;0 RX23 TAPE0003;0 RX23 TEST11;0 RX23 TEST12;0 TAPE TEST17;0 TAPE |
4.5 Offsite menu
The Offsite menu performs operations on media that are
being sent to or returning from offsite locations. The media can be
designated as OFFSITE, when they are to be sent OFFSITE and when they
are to be returned ONSITE. The menu selections are described in the
following sections.
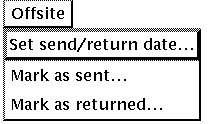
4.5.1 Set send/return date...
The offsite send and return dates of the media selected in the main
MEDIA window can be designated by selecting Set send
date from the Offsite menu. Enter the date
for the selected media to be sent offsite and to return onsite and left
click on the [Apply to all selected] button to designate the
date for all selected media. A confirmation list will appear listing
the media. Select [Cancel] to cancel the operation.
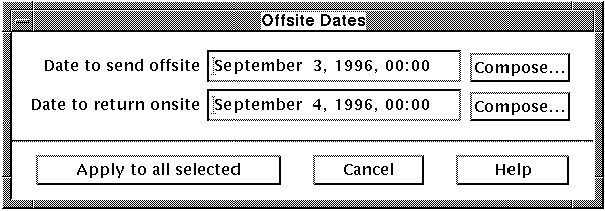
The list of media that has been sent offsite can be printed on a daily basis or whenever it is sent offsite. In order to mark a list of media to be sent offsite, select Mark as sent... from the Offsite menu.
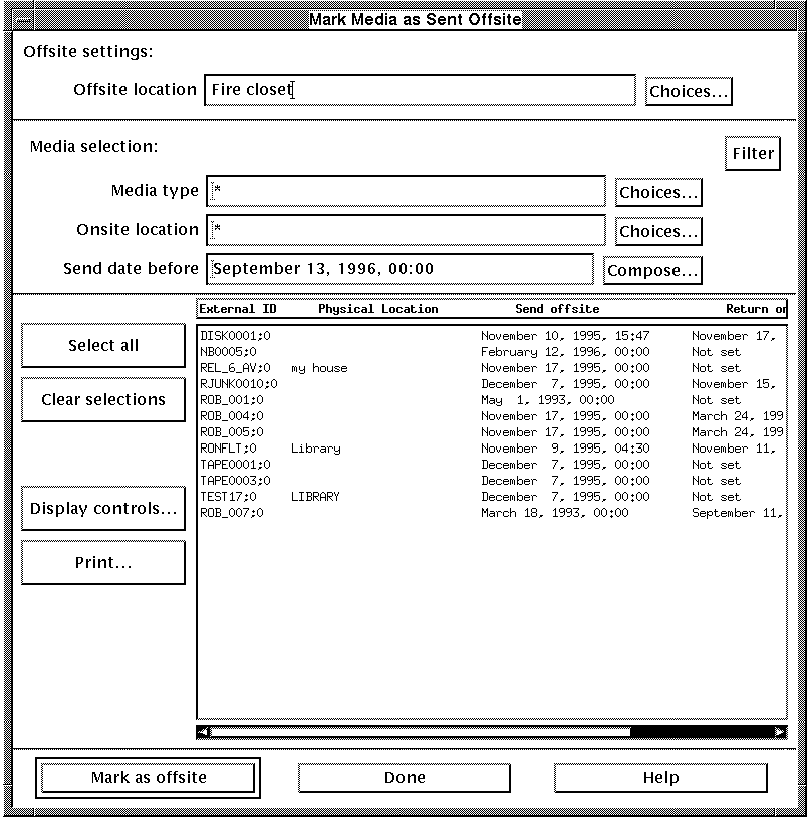
The fields in the Mark Media as Sent Offsite are shown in the table below.
| Data | Description |
|---|---|
| Offsite locations | Enter the location that the selected media will be sent to. |
| Media type | The media type of the media to be displayed in the media list. |
| Onsite location | Location of the media to be displayed in the media list. |
| Send date before | Media list will be composed of media with a send date before this date. |
The [Select all], [Clear selections], [Display controls...] and [Print...] buttons can be used for select criteria in the same manner as the Media Manager interface (see Section 4.1).
In order to mark the list to be sent offsite, select the [Mark as
offsite] button. The listed media will be marked as selected.
4.5.3 Mark as returned...
The list of media that has returned onsite can be printed on a daily basis or whenever it returns onsite. In order to mark a list of media that has returned onsite, select Mark as returned... from the Offsite menu.

The fields in the Mark Media as Returned Onsite are shown in the table below.
| Data | Description |
|---|---|
| Onsite locations | Enter the location that the selected media will be returned to. |
| Media type | The media type of the media to be displayed in the media list. |
| Offsite location | Location of the media to be displayed in the media list. |
| Return date before | Media list will be composed of media with a return date before this date. |
The [Select all], [Clear selections], [Display controls...] and [Print...] buttons can be used for select criteria in the same manner as the Media Manager interface (see Section 4.1).
In order to mark the list, select the [Mark as onsite] button. The listed media will be marked as selected.
4.6 Utilities menu
The MEDIA Utilities menu is used to perform operations that
are not directly related to the media selected in the main selection
list. This includes Add, Catalog and Obtain as well as the Report
generation procedures. The operations of the Utilities menu are
explained in the following sections.

Selection of this menu item will enable the user to add a new medium to the available or allocated pool. Typically, you would add the medium to the available pool with a user name "SYSTEM". This indicates to the user that the medium is not designated for a specific user and may be allocated.
The MANAGER can also add media to the allocated pool by designating a specific user name. If the USER_ADD parameter has been disabled by the configuration, then the general user level will be unable to add new media to the data base.
Adding a medium in the MOTIF Work Center involves making it accessible to users for allocation by placing it into the available pool. In order to add media, choose Add new media... from the Utilities menu.
The form allows you to add multiple media using a base name (First medium identifier) and a quantity (Number of media to add). You also must designate a media type. Filling in the form as shown will produce the following list of media.

You will be asked to confirm your selections and a list of newly added media will be displayed.
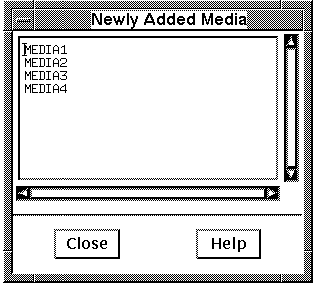
Selection of this menu item enables the user to enter an existing medium (usually already containing data) into the media data base for use under Media Librarian capabilities. The user is prompted for the External Identifier and other information about the incoming medium. If the USER_ADD parameter has been disabled by configuration control, then the general user level will be unable to use this command.
In order to catalog incoming media in the MOTIF Work Center , select Catalog media... from the Utilities menu.
The form allows you to catalog multiple media using a base name (First medium identifier) and a quantity (Number of media to catalog). You also must designate a media type. Filling in the form as shown will produce the following list of media.

You will be asked to confirm your selections and a list of newly cataloged media will be displayed.

Selection of this menu item allows the user to obtain a medium from the available pool for use. A form will be displayed requesting desired medium Type, Location, Density, and Capacity.
In order to allocate a single medium, choose Obtain media... from the Utilities menu. The Type, Location, Density and Capacity of the medium in the available pool should be entered.

A message will appear confirming the media has been obtained.
4.6.4 Header reports
MEDIA header reports provide information about the MEDIA database. The Header reports menu selection is used to produce a wide variety of header reports that can be printed to a printer or file or output to the screen in a window. Reports can be customized to include certain data or produced using the default data.
In order to produce header reports, select Header reports... from the Utilities menu.
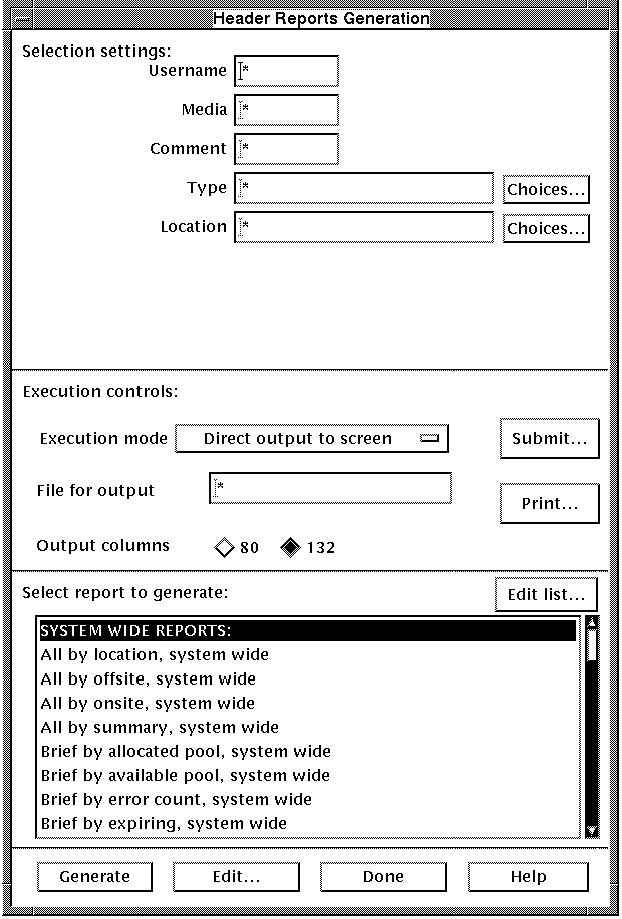
The top section of the dialog box is used to set the selection settings for the report. The data entered into each field in this form can be used as a selection filter to control which media are to be displayed in the reports. The fields may be filled in as follows:
| Field | Description |
|---|---|
| Username | The username associated with the media. |
| Media | External id of the media to be included in the report. |
| Comment | A text field into which any related text data may be inserted. |
| Type | Specifies the base TYPE category for the medium. |
| Location | This is the rack or bin in which the tape will be stored. |
In thehe middle section of the dialog box are the Execution controls for the report. This is where you designate how the report is to be displayed or printed, how wide the report will be and the submit and print controls. The Execution mode may be selected from the drop down menu as shown in Table 4-12.
| Field | Description |
|---|---|
| Batch output to file | The report is output to a batch queue which then outputs it to a file. |
| Batch output to print queue | The report is output to a batch queue which then outputs it to a printer. |
| Direct output to file | The report is directly output to a file. |
| Direct output to print queue | The report is directly output to a print queue. |
| Direct output to screen | The report is directly output to the screen. |
The File for output is the file the report will be output to if the execution mode designates that the report is output to a file. The Output columns radio buttons are used to designate whether the report will have 80 or 132 columns.
The [Submit...] button allows the user to set the parameters used when submitting a report. The fields in the Submit parameters dialog box are explained in Table 4-13.
| Field | Description |
|---|---|
| Log file name | This specifies where to place the report log file that is created during report generation. Any file name that is provided is parsed and a default of "SYS$SYSLOGIN:report_name.LOG" is used to complete any missing elements. |
| Job name in queue | This defines the job name that is to be assigned to this report generation job when it is in the batch execution queue. This name will only appear when you use the VMS command SHOW ENTRY or SHOW QUEUE. By default, this name is the same as the job entry in the MEDIA database. |
| Queue characteristic | This is a single known characteristic name that is to be associated with the job when it is submitted. Characteristics are arbitrary attributes that can be assigned to job queues. A job will only execute in a queue with matching characteristics. |
| Batch queue name | This defines what batch queue the report generation job is to be placed in for execution. This can be either a generic or node specific execution queue. The default, if none has been defined either implicitly or explicitly, is SYS$BATCH. |
| Submit after | This is the time when the job, pending in the submit queue, will be executed. |
| Queue priority | This specifies what queue priority to assign this job when it is inserted into the batch queue for execution. A non-privileged user is limited to a maximum value that is controlled by the AUTHORIZE program and/or the SYSGEN parameter MAXQUEPRI. The priority is NOT the execution priority but strictly the priority used to order jobs in the batch execution queue while they are waiting to start. |
| Action flags |
The following flags are set to perform the specified actions:
|
| Working set values | The three working set entries shown on the form provide for limitations on the batch job use of system resources. |
The [Print...] button allows the user to set the parameters used when printing a report. The fields in the Print parameters dialog box are explained in Table 4-1.
The bottom section of the dialog box is used to select the report to be submitted. The report list may also be edited by left-clicking on the [Edit list...] button.
The report definition may be edited by left-clicking on the [Edit...] button. When all options are set correctly, left-click on the [Generate] button to submit and output the report.
| Previous | Next | Contents | Index |